1. Kiểm tra Drive của Laptop xem đã đủ chưa
+ Bước 1: Đầu tiên bạn cần xác định chính xác xem Laptop của mình có nút cảm biến tại khu vực bàn phím như hình không. Một số Laptop có thể nút cảm biến sẽ nằm ở vị trí khác..

+ Bước 2: Sau đó tại màn hình Desktop bạn nhấn chuột phải vào ThisPC => chọn Manage.
Hoặc click vào nút Start => gõ từ khóa This PC vào ô Search programs and files => rồi click chuột phải vào This PC ở khung Search vừa tìm được và chọn Manage.
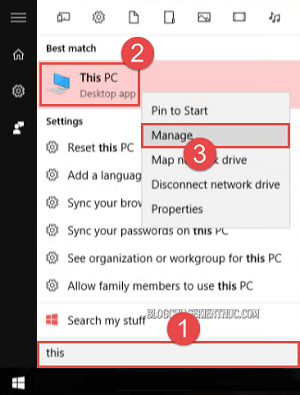
+ Bước 3: Tại hộp thoại Computer Management, bạn click vào Device Manage => rồi chọn vào Biometric Devices. Nếu có Drive như hình thì bạn có thể cài đặt cảm biến vân tay được.
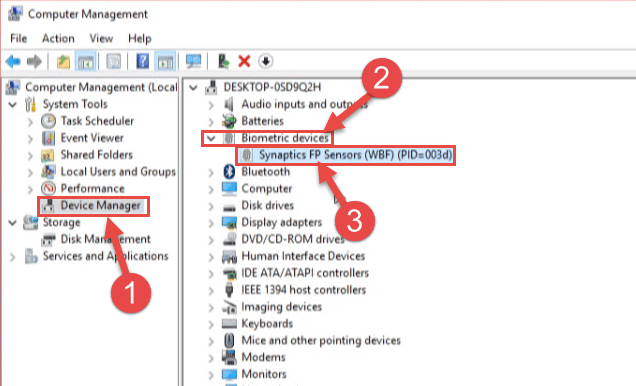
2. Cài đặt cảm biến vân tay trên Windows 10
+ Bước 1: Sau khi kiểm tra Drive xong => bạn click chuột vào nút Start và chọn Settings.
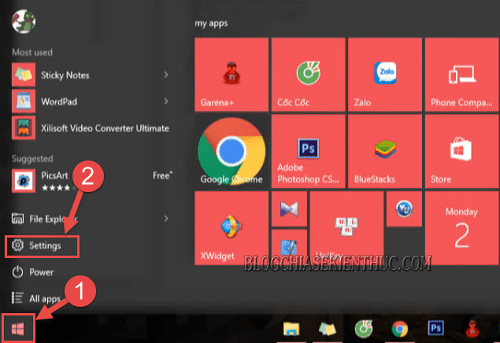
+ Bước 2: Tại hộp thoại Settings => bạn click vào Accounts.
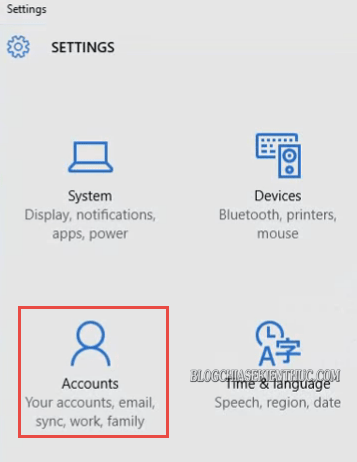
+ Bước 3: Và chọn Tab Sing-in options => rồi click tiếp vào nút Add trong phần PIN để tạo mật khẩu. Mục đích là để phòng các rủi ro bị hỏng cảm biến vân tay, mà bạn vẫn mở được Windows 10 của mình.
Create a PIN to use in place of password, You ll be asked for this PIN when you sign in to Windows, apps and services.
+ Bước 4: Rồi nhập mật khẩu hiện tại của bạn vào (nếu hiện tại Laptop bạn không có mật khẩu bảo vệ thì bỏ trống) => click OK để cài đặt Password.
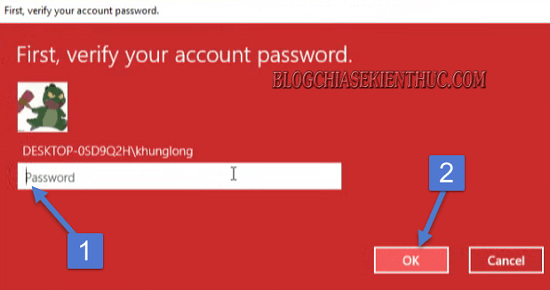
+ Bước 5: Sau đó bạn nhập mã pin gồm 4 chữ số bất kỳ tại ô New PIN và xác nhận tại Confirm PIN => rồi click OK để tạo.
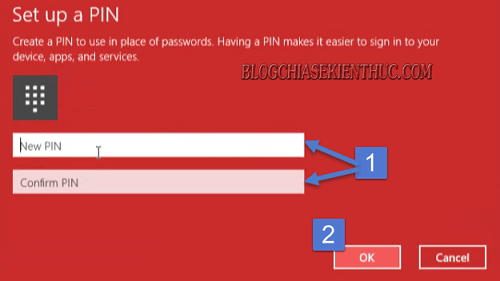
+ Bước 6: Tiếp theo, tại phần Windows Helo bạn click chọn Set up.
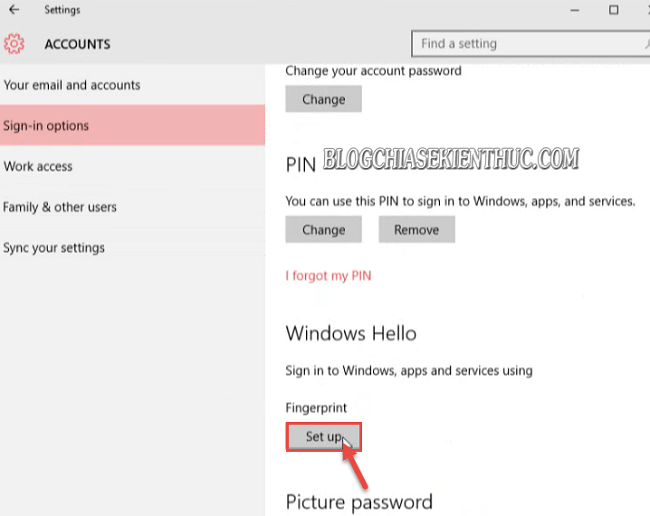
+ Bước 7: Rồi click vào Get Started.
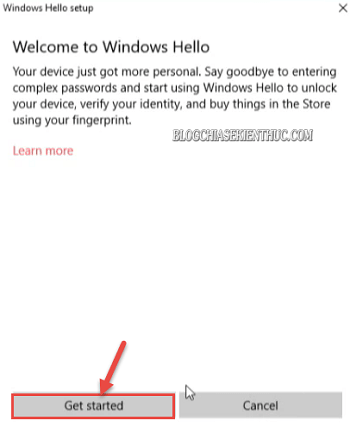
Và xác nhận mã PIN vừa tạo => nhấn Enter để bước vào thiết lập cảm biến vân tay.
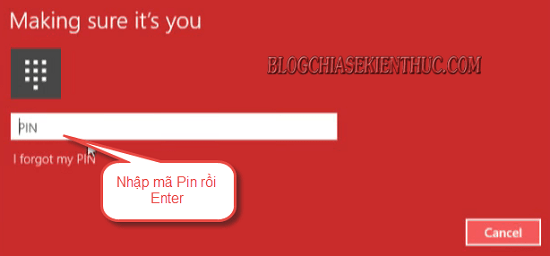
+ Bước 8: Tiếp theo phần cài đặt vân tay. Bạn dùng ngón tay mà bạn chọn làm mã khoá, giữ và vuốt theo chiều dọc của nút cảm biến vân tay trên máy tính như hướng dẫn trên màn hình.
Lưu ý: Nên lau sạch nút cảm biến và ngón tay của bạn trước khi thực hiện để máy tính nhận dạng tốt hơn nhé.
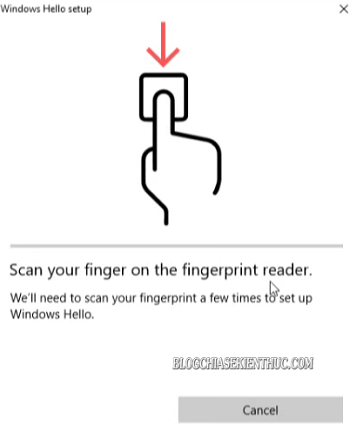
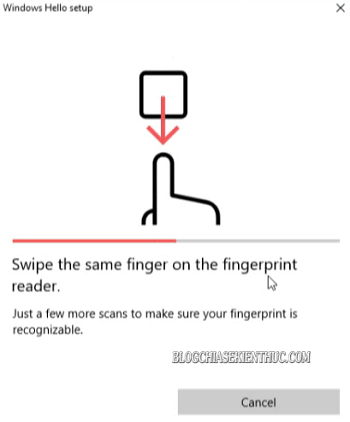
+ Bước 9: Sau khi thiết lập xong vân tay, tại hộp thoại Windows Helo Set up bạn có thể click vào Close để thoát. Hoặc nhấn vào nút Add another để thêm một hoặc nhiều vân tay khác như cách cài đặt ở iPhone.
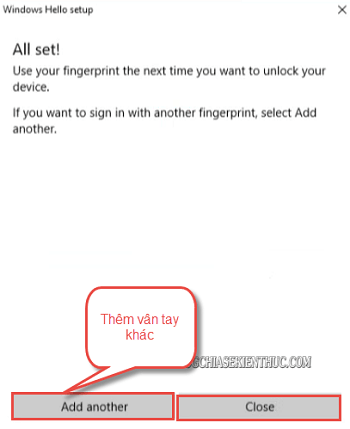
+ Bước 10: Cuối cùng bạn click vào dấu (x) tại hộp thoại Settings để tắt cửa sổ cài đặt, và khởi động lại máy tính để trải nghiệm thử thôi 😛
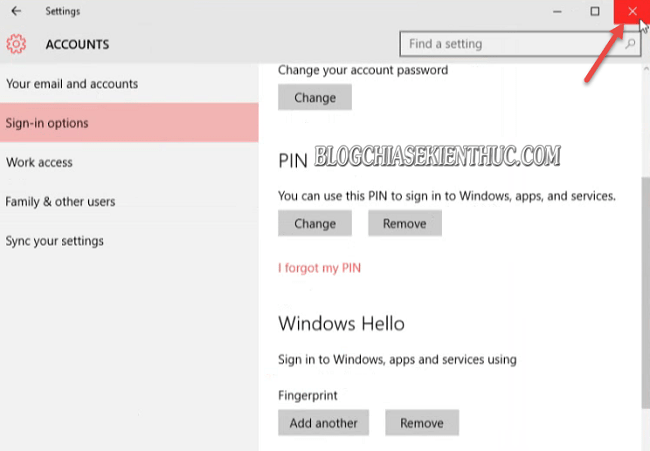
3. Làm thế nào để xóa bảo mật vân tay trên Laptop ?
Ngoài ra, lúc nào bạn không còn nhu cầu sử dụng tính năng này nữa thì bạn truy cập theo đường dẫn sau:
Start\ Settings\ Accounts => và chọn Tab Sing-in options => sau đó nhấn Remove và xác nhận mã PIN và mật khẩu để huỷ cảm biến vân tay trên Laptop.
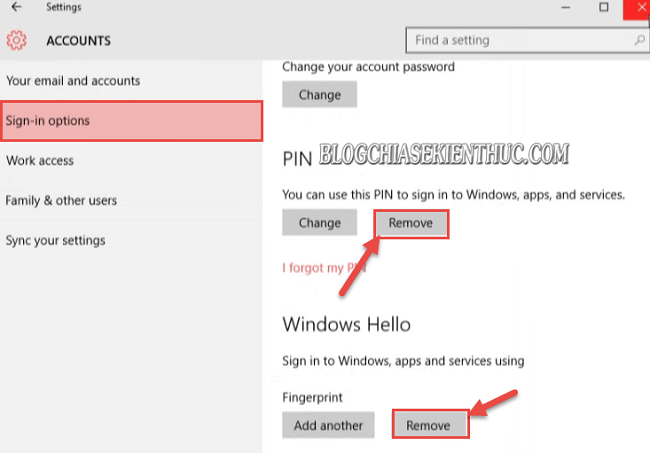
Việc áp dụng các công nghệ mới vào đời sống và nhất là bảo mật thì theo mình là rất quan trọng bởi nó sẽ hỗ trợ bảo mật tốt hơn, tiết kiệm thời gian hơn… Thế nên đừng ngại thử nếu bạn đang sở hữu một máy tính có đủ điều kiện để thực hiện.
Chúc các bạn thành công !
Nguồn: Blogchiasekienthuc.com


