Với công cụ DirectX Diagnostic Tool, chúng ta có thể dễ dàng xác định được nguyên nhân các sự cố phần cứng được sử dụng bởi các ứng dụng đa phương tiện, chẳng hạn như trình phát video hoặc trình phát nhạc.
DirectX Là Gì?
Theo Wikipedia, “Microsoft DirectX là tập hợp giao diện lập trình ứng dụng (API – application programming interface) để xử lý các tác vụ liên quan đến đa phương tiện, đặc biệt là lập trình game và video trên nền tảng Microsoft”.
DirectX thường được sử dụng để phát triển các game Windows và Xbox. Vì vậy nếu các game video đang gặp phải sự cố về tính ổn định và hiệu suất, công cụ DirectX Diagnostic Tool có thể giúp chẩn đoán nguyên nhân vấn đề. Các nhà phát triển, công ty game thường khuyến cáo người chơi sử dụng DirectX Diagnostic Tool để được trợ giúp khi gặp phải các sự cố trong quá trình chơi game.
CÁCH SỬ DỤNG CÔNG CỤ DIRECTX DIAGNOSTIC TOOL KHẮC PHỤC CÁC SỰ CỐ
- Khởi chạy công cụ DirectX Diagnostic Tool
Khởi chạy công cụ DirectX Diagnostic Tool chỉ có thể thực hiện được bằng cách sử dụng file thực thi được tìm thấy trong đường dẫn C:\Windows\System32\dxdiag.exe.
Trên Windows 7, nhập dxdiag vào khung Search trên Start Menu, sau đó trên danh sách kết quả tìm kiếm, click chọn dxdiag.exe.
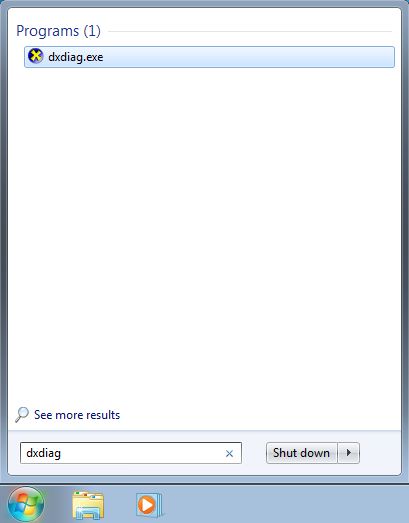
Trên Windows 10, nhập dxdiag vào khung Search trên Start menu hoặc Cortana, sau đó trên danh sách kết quả tìm kiếm, click chọn dxdiag.
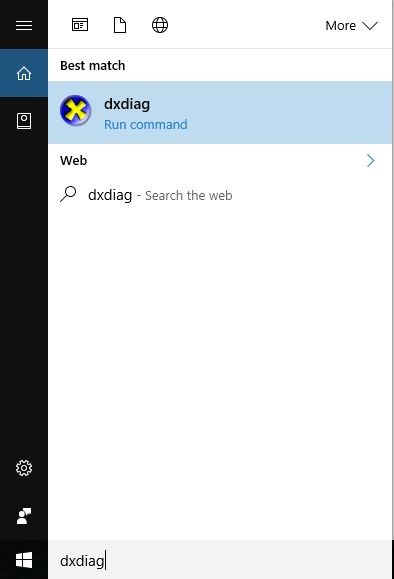
Nếu đang sử dụng Windows 8.1, các bước sẽ hơi khác một chút. Đầu tiên truy cập Start Screen, sau đó nhập dxdiagvào khung Search và click chọn dxdiag trên kết quả tìm kiếm.
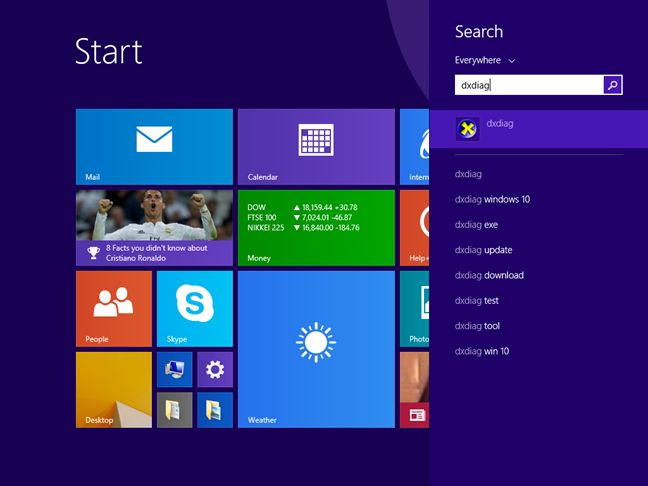
Ngoài ra tất cả các hệ điều hành Windows cũng cho phép người dùng khởi chạy công cụ DirectX Diagnostic Tool thông qua cửa sổ lệnh Run bằng cách nhập lệnh dxdiag vào đó rồi nhấn Enter hoặc click chọn OK.
2. Kiểm Tra Xem Driver Đã Được Signed Hay Chưa
Trong lần đầu tiên mở công cụ DirectX Diagnostic Tool, trên màn hình sẽ hiển thị cửa sổ pop-up nhỏ, yêu cầu bạn kiểm tra xem driver đã được signed bằng chữ ký số của Microsoft và được Windows Hardware Quality Labs phê duyệt hay chưa. Những gì bạn cần làm là click chọn Yes.
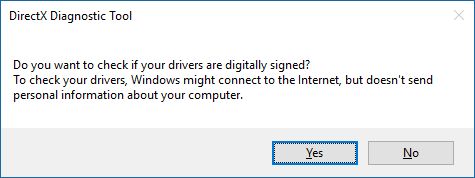
Trên cửa sổ DirectX Diagnostic Tool sẽ hiển thị ít nhất 4 tab, bao gồm tab System, Display, Sound và tab Input.
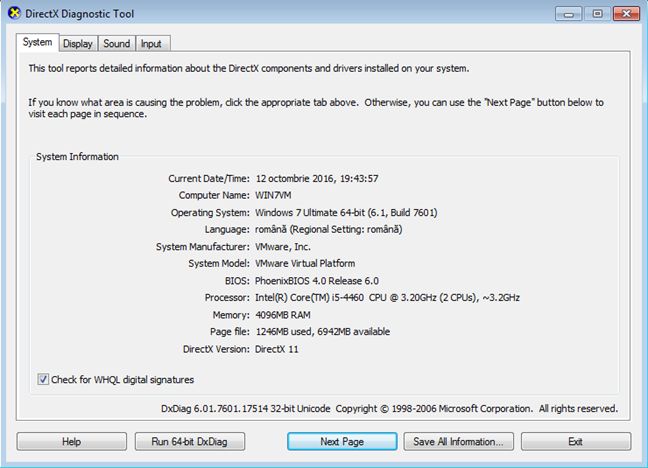
Một số tab có thể hiển thị nhiều lần, đi kèm với các số thứ tự. Điều này tức là công cụ DirectX Diagnostic Tool tìm thấy nhiều driver cho các thiết bị có các chức năng tương tự.
Ví dụ, giả sử nếu một máy tính được trang bị 2 màn hình, chúng ta sẽ nhìn thấy 2 tab có tên là Display 1 và Display 2. Ngoài ra còn có một số thiết bị phát âm thanh như card âm thanh rời Creative Sound Blaster, màn hình Acer được tích hợp loa, chip âm thanh trên bo mạch chủ và card đồ họa AMD có thể truyền âm thanh thông qua cổng HDMI. Vì vậy chúng ta sẽ có 4 tab liên quan đến âm thanh, mỗi tab cho một thiết bị.
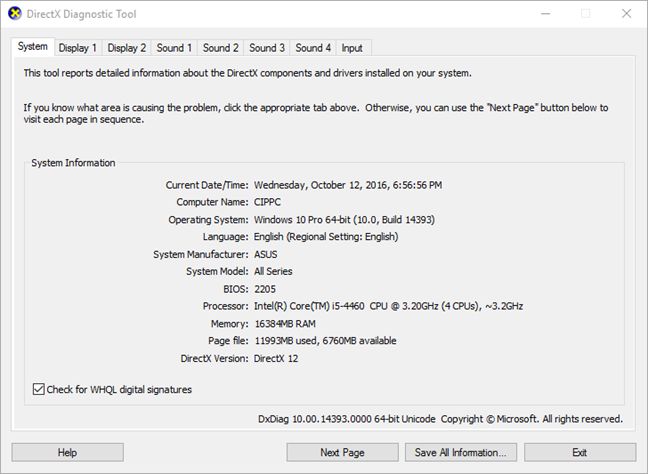
Trong tab System, đánh tích chọn hộp Check for WHQL digital signatures nằm góc dưới cùng cửa sổ nếu chưa được chọn. Click chọn Yes khi công cụ yêu cầu cấp quyền để đánh giá xem tất cả các driver đã được signed hay chưa. Ngoài ra bạn có thể bỏ chọn tùy chọn này bất cứ lúc nào nếu muốn.
Trên các phiên bản Windows cũ hơn, chẳng hạn như Windows 7, nếu sử dụng phiên bản 64-bit, trong lần đầu tiên khởi chạy, công cụ DirectX Diagnostic Tool sẽ kiểm tra các driver 32-bit mà bạn đã cài đặt trên máy tính của mình.
Vì vậy công cụ sẽ không hiển thị đủ các thông tin nếu hệ thống của bạn cài đặt driver 64-bit. Click chọn nút Run 64-bit DxDiag nếu xuất hiện. Phiên bản công cụ 64-bit sẽ khởi chạy để đánh giá lại driver và cấu hình phần cứng của bạn.
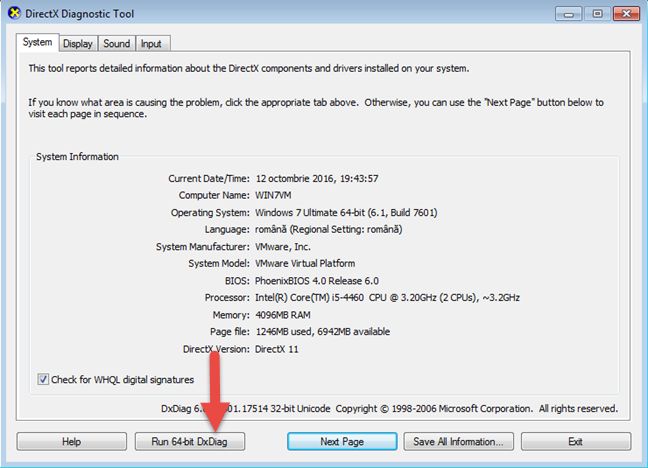
Trên Windows 10, bạn sẽ không nhìn thấy nút này vì DirectX Diagnostic Tool sẽ tự động kiểm tra driver 64-bit được cài đặt trên thiết bị mỗi khi người dùng khởi chạy công cụ.
3. Lấy Thông Tin Hệ Thống Từ DxDiag
Tab System sẽ hiển thị các thông tin cơ bản trên máy tính hoặc thiết bị của bạn, bao gồm tên máy tính, phiên bản hệ điều hành đang sử dụng, bo mạch chủ (hiển thị tại mục System Manufacturer và System Model), loại và phiên bản BIOS, dung lượng RAM và các thông tin liên quan đến page file và phiên bản DirectX được cài đặt.
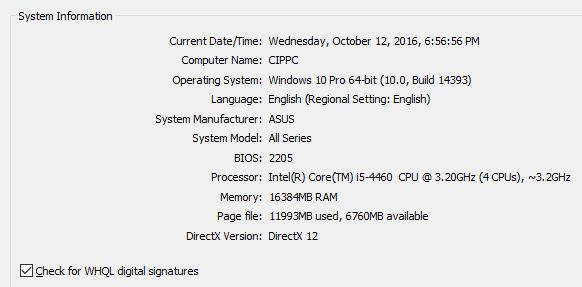
4. Lấy Thông Tin Màn Hình Hệ Thống
Các thông tin liên quan đến card video và màn hình được hiển thị trong tab Display. Tại đây bạn có thể tìm thấy tên card video đang sử dụng, nhà sản xuất, loại chip, tổng dung lượng bộ nhớ, độ phân giải hiện tại, màn hình được kết nối, độ phân giải màn hình mà bạn đang sử dụng và các thông tin chi tiết về cài đặt driver (như phiên bản, ngày, …).
Trong phần DirectX Features sẽ hiển thị danh sách các tính năng DirectX quan trọng nhất đã được kích hoạt.
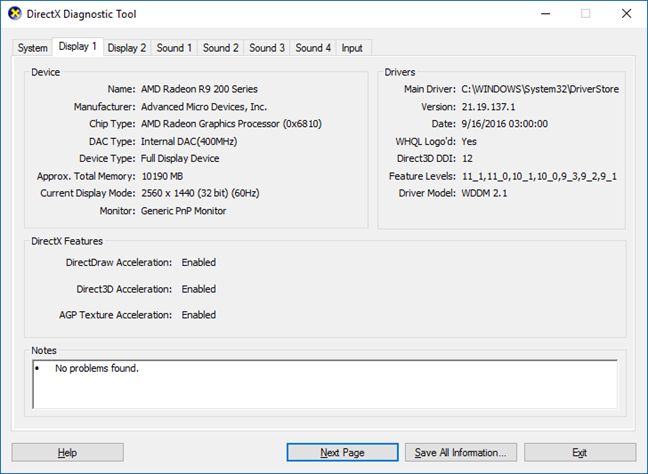
Mục Notes hiển thị các sự cố được xác định cuối cùng. Thông tin này có thể được sử dụng để khắc phục các sự cố trên hệ thống Windows của bạn.
5. Lấy Thông Tin Âm Thanh Hệ Thống
Thông tin về các tùy chọn đầu ra âm thanh có sẵn trên máy tính Windows hoặc các thiết bị khác được tìm thấy trong tab Sound, bao gồm các thông tin như tên và nhà sản xuất từng thiết bị, các thông tin liên quan đến driver, như ngày và phiên bản. Sự cố thiết bị cuối cùng được liệt kê trong mục Notes.

6. Lấy Thông Tin Đầu Vào Hệ Thống
Tab Input hiển thị các thông tin liên quan đến các thiết bị đầu vào được kết nối, chẳng hạn như bàn phím, chuột, bàn phím chơi game hoặc micro.
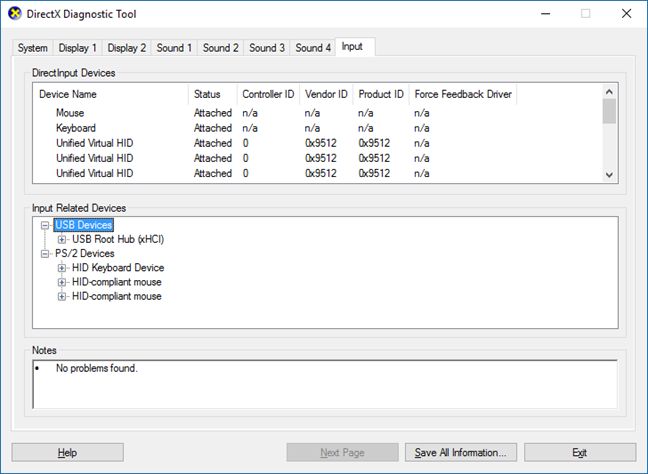
Bạn có thể xem chi tiết các thông tin cho từng thiết bị (chẳng hạn như file driver đang được sử dung, phiên bản, …) bằng cách mở rộng từng loại thiết bị đầu vào trong mục Input Related Devices.

Chúc các bạn thành công!
Nguồn: thuthuat.taimienphi.vn


