Giống như mọi loại Pin hiện nay, sau một thời gian sử dụng thì Pin laptop cũng sẽ bị xuống cấp và không còn giữ được dung lượng như ban đầu. Khi có các dấu hiệu của việc “chai” Pin laptop, người dùng cần phải kiểm tra dung lượng Pin ngay lập tức để có thể xử lý một cách nhanh chóng như thay Pin mới.

Hiện nay có rất nhiều phần mềm bên thứ 3 khác nhau giúp bạn kiểm tra độ chai Pin của laptop như BatteryCare hoặc BatteryDoctor, tuy nhiên bạn sẽ phải trả tiền hoặc chịu rủi ro bị virus xâm nhập khi xài “crack”. May mắn thay, bạn có thể kiểm tra độ chai Pin laptop thông qua Command Prompt của Windows mà không cần sử dụng bất kỳ phần mềm bên thứ 3 nào. Chỉ cần trải qua vài bước đơn giản mà TECHRUM sẽ hướng dẫn dưới đây, bạn sẽ có thể biết được dung lượng pin đã chai bao nhiêu, số MWh còn sử dụng được, số % pin chai và khi nào nên thay thế viên pin mới.
Hướng dẫn kiểm tra tình trạng chai Pin của Laptop
B1: Nhấn tổ hợp phím Windows + R để hiện bảng RUN lên và gõ cmd

B2: Bạn tiếp tục gõ dòng lệnh sau: “powercfg /batteryreport” rồi nhấn Enter. Nếu thấy một dòng có chữ ”Battery life report saved to C:\Users\….” nghĩa là bạn đã thành công trong việc xuất ra một file báo cáo về tình trạng pin trên laptop của bạn.
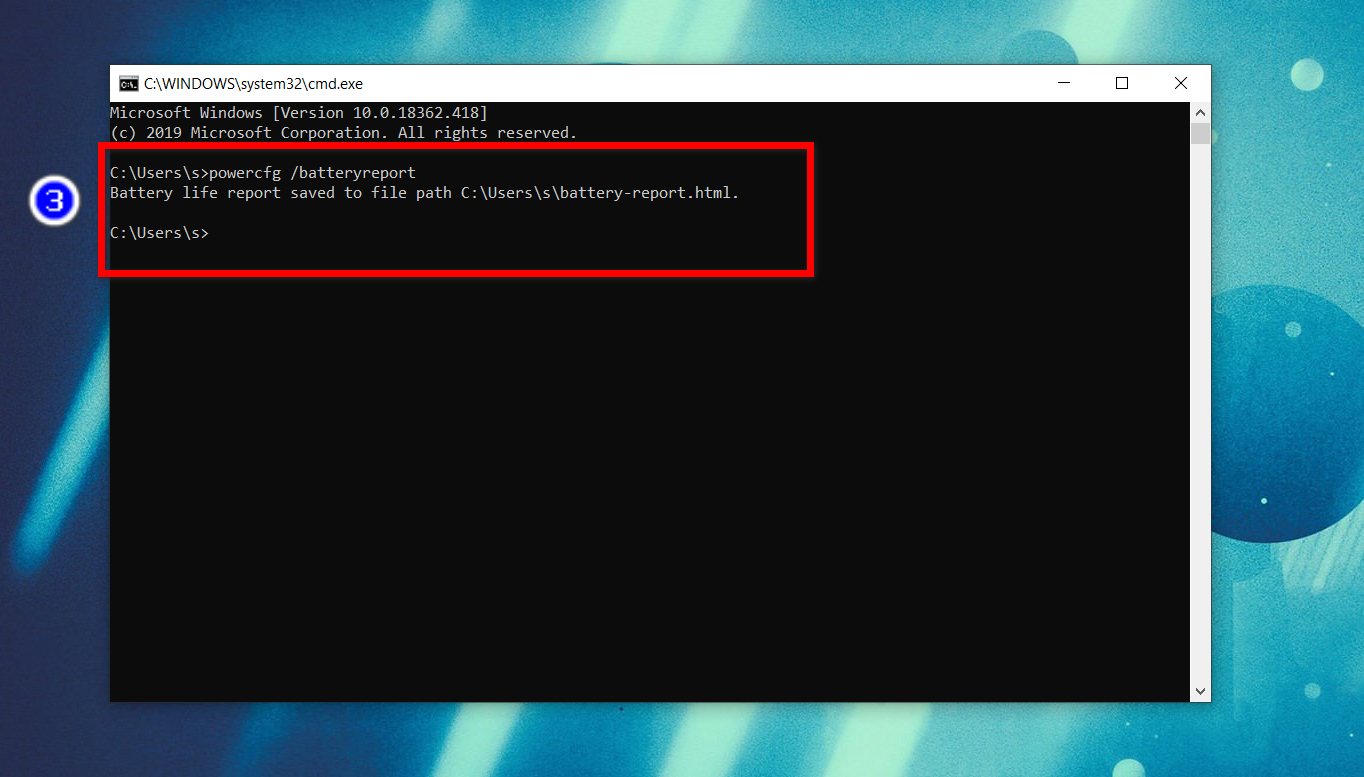
B3: Tìm đến file báo cáo bằng đường dẫn mà Command Prompt chỉ ra ”Battery life report saved to C:\Users\….”
B4: Mở file báo cáo bằng trình duyệt như Google Chrome, Cốc Cốc, IE,v.v…
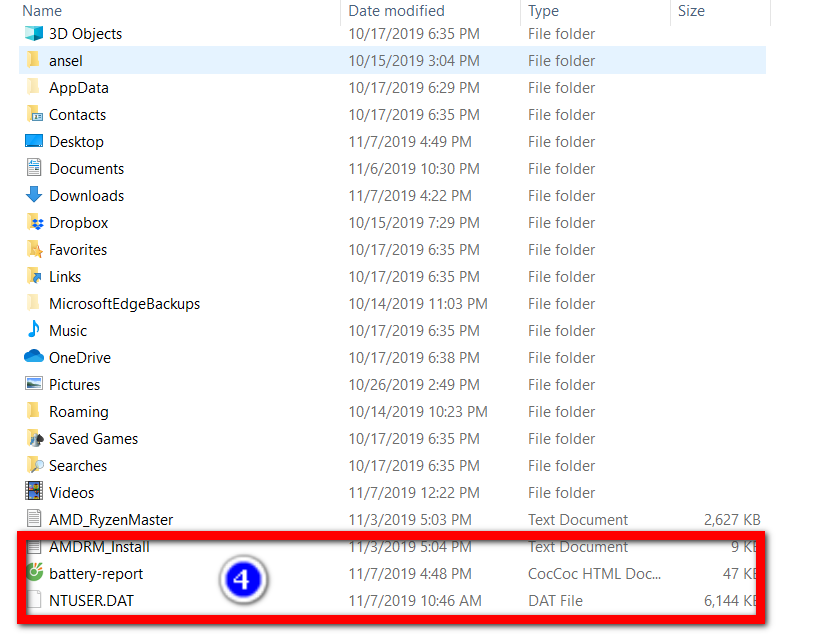
Giờ bạn sẽ thấy toàn bộ báo cáo tình trạng pin hiện tại trên laptop. Thông tin bạn cần quan tâm nhất đó là mục “DESIGN CAPACITY” và “FULL CHARGE CAPACITY”. Mục “DESIGN CAPACITY” là dung lượng pin ban đầu khi mới xuất xưởng, mục “FULL CHARGE CAPACITY” là dung lượng pin còn lại sau một thời gian sử dụng. Ngoài ra mục “CYCLE COUNT” là số chu kỳ bạn đã sạc laptop.
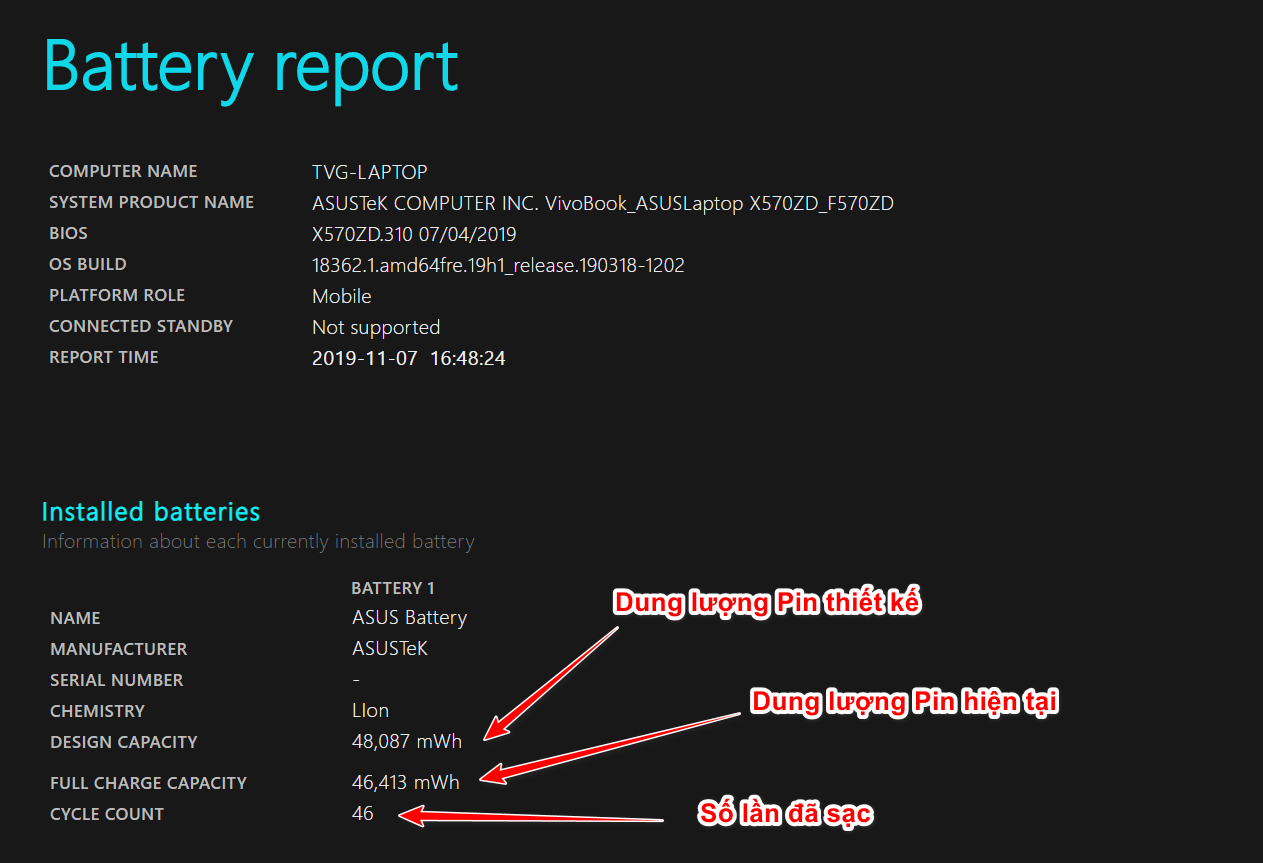
Nếu khoảng cách về dung lượng pin giữa hai dòng này quá cao, trên 10.000 mAh thì có lẽ bạn nên đi thay pin để đảm bảo hiệu suất công việc, còn không thì chúng ta vẫn có thể tiếp tục sử dụng nhé. Ngoài ra, file báo cáo còn thể hiện các thông số kỹ thuật viên Pin trong laptop của bạn như Name (tên pin), Manufacture (nhà sản xuất pin), Serial Number (số seri), Chemistry (loại pin),v.v…
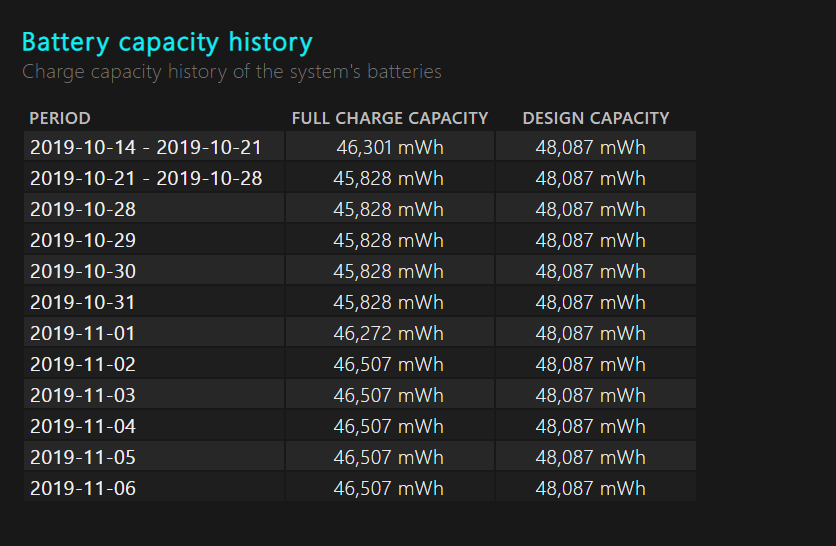
Kéo xuống, bạn xem tìm thấy mục “Battery Capacity History”. Đây là cung cấp dữ liệu lịch sử công suất pin. Tại đây, bạn có thể so sánh công suất thiết kế và công suất thực tế khi sạc đầy để biết tình trạng pin laptop có đang bị quá tải hoặc bị chai hay không. Nếu khoảng cách giữa công suất thiết kế và công suất thực tế khi sạc đầy càng xa, điều đó có nghĩa, pin của bạn đang bị chai đi khá nhanh đấy.
theo J2team

