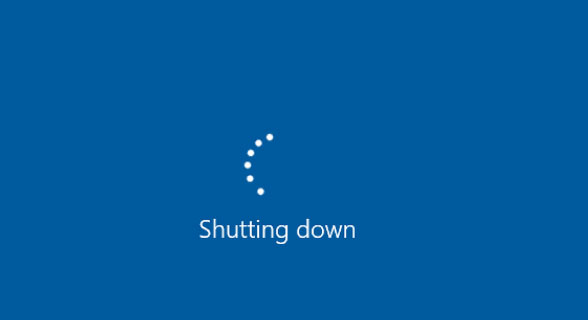Dấu hiệu nhận biết máy tính không tắt hoàn toàn ?
Khi bạn sử dụng tính năng Shutdown có trên hệ điều hành thì máy tính không tắt được bình thường, có thể màn hình đã tắt nhưng đèn tín hiệu thì vẫn sáng và quạt của mainboard thì vẫn còn chạy.
Giải pháp: Lúc này, nếu như bạn chưa có thời gian để tìm hiểu cách khắc phục thì giải pháp duy nhất vào lúc này là nhấn giữ nút nguồn (phím cứng) để thực hiện tắt máy. Tuy nhiên, mình khuyên các bạn không nên tắt máy tính kiểu như vậy một cách thường xuyên vì nó sẽ làm hại hệ điều hành của bạn và điều quan trọng hơn là các linh kiện phần cứng bên trong máy tính cũng sẽ rất nhanh bị hỏng đó.
Nguyên nhân không tắt được máy tính là gì ?
Có những nguyên nhân sau:
- Do một số tiến trình (Process hoặc Service) đang chạy ngầm.
- Do xung đột phần mềm.
- Xung đột phần cứng.
- Lỗi do driver máy tính.
- Lỗi do virus gây ra.
- Lỗi do tính năng khởi động nhanh (Fast Startup) có trên Windows 8.1 và Windows 10
Làm thế nào để khắc phục lỗi không Shutdown được máy tính ?
Vâng, đây chính là nội dung mà các bạn đang quan tâm đúng không ? Bạn hãy thực hiện lần lượt theo các bước hướng dẫn sau đây. Mình sẽ liệt kê các cách theo thứ tự từ dễ đến khó hơn, các bạn cứ thực hiện lần lượt theo thứ tự từ trên xuống nhé.
Cách 1: Sử dụng tổ hợp phím
Rất đơn giản, bạn hãy nhấn giữ phím Shift trên bàn phím khi Shutdown là được.
Cách 2: Sử dụng lệnh tắt máy tính trong cửa sổ cmd
Thực hiện: Bạn hãy mở cửa sổ cmd với quyền quản trị => nhập lệnh shutdown /s /f /t 0 => nhấn Enter để thực hiện tắt máy.
Cách 3: Xử lý lỗi do xung đột phần mềm
Nếu như dạo gần đây bạn mới bị hiện tượng lỗi bên trên thì bạn hãy nghĩ lại xem, gần đây có cài thêm phần mềm nào vào máy tính không. Nếu như câu trả lời là CÓ thì khả năng cao là nguyên nhân do nó đó, bạn hãy gỡ bỏ phần mềm đó đi nhé.
Cách 4: Tắt tính năng khởi động nhanh (Fast Startup)
Nếu như bạn đang sử dụng hệ điều hành Windows 8.1 / hoặc Windows 10 thì bạn hãy thử tắt tính năng khởi động nhanh đi xem sao. Rất nhiều người đã khắc phục được lỗi không tắt được máy tính bằng cách này đó.
Thực hiện:
+ Bước 1: Truy cập vào Control Panel, bạn có thể truy cập nhanh bằng cách mở hộp thoại Run(Windows + R) => nhập lệnh control => nhấn Enter để mở.
Xem ở chế độ Category => bạn hãy nhấn vào System and Security
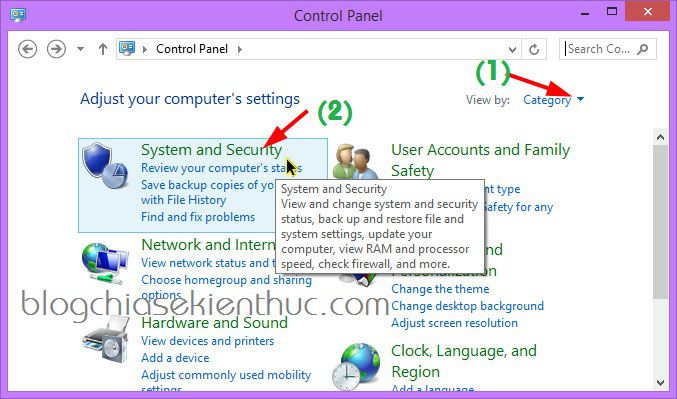
+ Bước 2: Tại phần Power Options bạn hãy nhấn vào Change what the power buttons do như hình bên dưới.
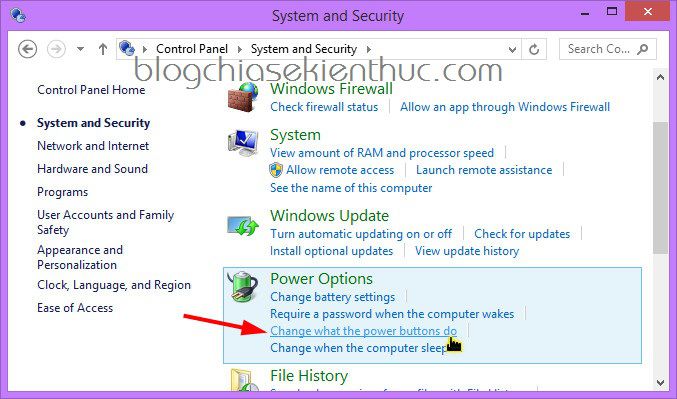
+ Bước 3: Tại phần When I press the power bạn hãy chọn là Shutdown, tiếp tục kéo xuống bỏ tích ở dòng Turn on fast startup đi => sau cùng nhấn Save Changes để lưu lại là xong.
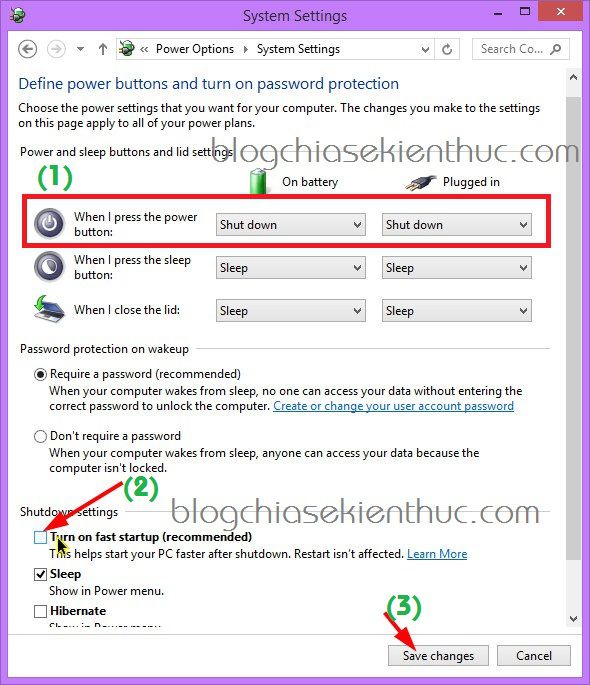
Note: Một vài trường hợp bạn sẽ thấy mấy phần tùy chọn như Sleep, Hibernate hay Turn on fast startup … bị mờ đi như hình bên dưới.
Để khắc phục vấn đề này cũng rất dễ thôi, bạn chỉ cần nhấn chọn lại Shutdown ở phần When I press power button => sau đó nhấn Save Changes để lưu lại => Lúc này sẽ xuất hiện một dòng tùy chọn có tên là Change settings that are currently unavailable, bạn hãy nhấn vào đó là các tùy chọn sẽ sáng lên để bạn thiết lập.
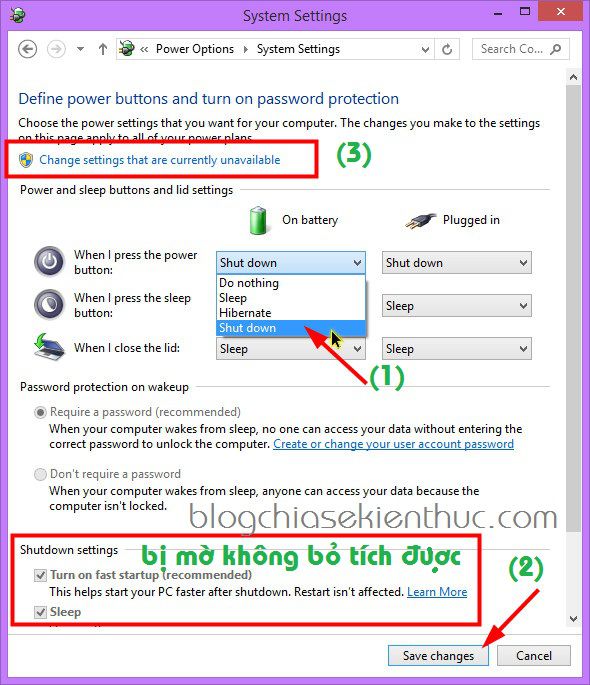
Okey, bây giờ thì bạn hãy thử tắt máy đi xem đã được chưa nào.
Cách 5: Tắt bớt các dịch vụ Service hoặc Process đang chạy ngầm
Thực hiện:
1/ Các bạn mở hộp thoại Run lên (Windows + R) => nhập vào lệnh msconfig => nhấn Enter để thực hiện.
Tiếp theo, bạn hãy chuyển qua tab Services => tích vào dòng Hide all Microsoft servicesđể ẩn các dịch vụ của MS đi. Còn lại các dịch vụ khác, bạn xem cái nào không cần thiết thì bỏ tích đi, hoặc nếu cần thiết thì nhấn vào Disable all để vô hiệu hóa tất cả cũng không sao nhé.
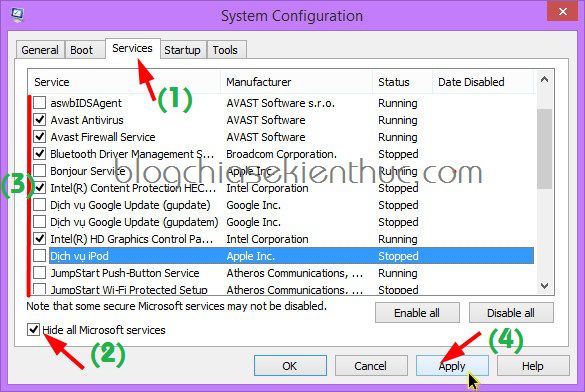
2/ Tiếp theo bạn hãy thực hiện tắt các ứng dụng đang chạy ngầm đi. Sau khi đã thực hiện xong 2 bước trên thì bạn hãy thử tắt máy tính đi xem có OK không nhé. Cần thiết thì bạn phải Restart lại 1 lần là thử tắt máy thì nó mới có tác dụng nhé!
Cách 6: Xử lý lỗi do virus, Malware gây ra
Nếu như máy tính của bạn chưa có một phần mềm diệt virus nào thì bạn hãy tiến hành cài đặt ngay nhé, nếu là người sử dụng phổ thông thì bạn có thể chọn cho mình 1 trong các phần miền diệt virus miễn phí mà mình đã giới thiệu trước đó để đảm bảo an toàn cho máy tính.
Mặc dù nó không ngăn chặn được hoàn toàn nhưng cũng giảm thiểu được tối đa hậu quả mà nó virus có thể gây ra cho máy tính.
Cách 7: Cài Driver mới cho máy tính
Driver không tương thích với máy tính cũng là một trong những nguyên nhân gây ra hiện tượng máy tính không tắt được hoàn toàn. Chính vì thế để giải quyết cho vấn đề này thì bạn hãy tự trả lời câu hỏi sau đây ?
Gần đây bạn có cập nhật hay cài mới driver nào không ? Nếu như câu trả lời là CÓ thì bạn hãy thực hiện gỡ bỏ driver đó ra, và cài đặt lại phiên bản cũ hơn.
Nếu như gần đây bạn không có bất cứ cập nhật nào thì hãy backup lại driver, sau đó tiến hành nâng cấp lên driver mới hơn xem sao nhé.
Ngoài ra, bạn hãy thử Disable thử cái driver Intel(R) Managerment Engine Interface đi thử xem bằng cách:
Nhấn chuột phải vào This PC (Computer) => chọn Manage => chọn tiếp Device Manager => tìm đến phần System devices => nhấn chuột phải vào Intel(R) Managerment Engine Interface=> chọn Disable để vô hiệu hóa tạm thời => sau đó thử tắt máy tính đi xem đã được chưa nhé.
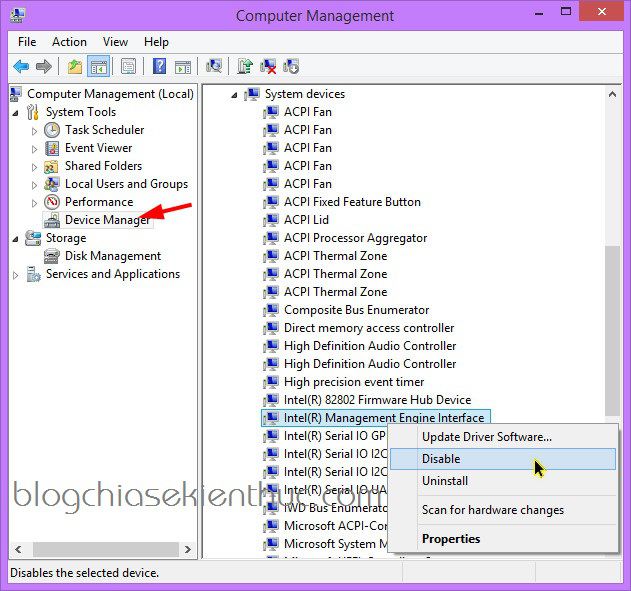
Bạn có thể chọn Properties để xem thông tin Version của nó để tải phiên bản khác phiên bản hiện tại => sau đó lên mạng tìm kiếm và cài đặt phiên bản khác xem sao. 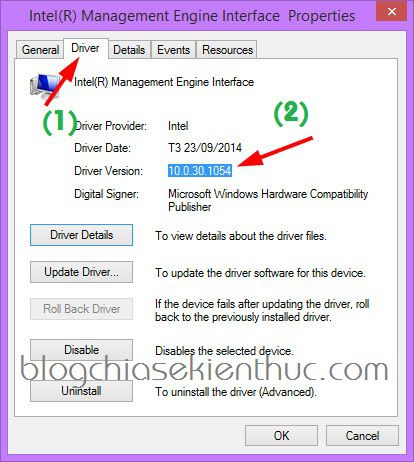
Cách 8: Chốt hạ lần cuối
Vâng ! nếu như áp dụng tất cả các cách bên trên mà không được thì bạn có thể thử cài lại Win xem sao nhé. Nếu tình trạng vẫn như vậy, máy tính vẫn không thể tắt hoàn toàn được thì bạn nên mang đến cửa hàng sửa chữa uy tín để kiểm tra hoặc mang đi bảo hành (nếu còn) nhé.
Hi vọng bài viết sẽ hữu ích với bạn, chúc các bạn thành công !
Nguồn: Kiên Nguyễn – Blogchiasekienthuc.com